How To Enlarge A Drawing To Scale
Follow the elementary steps in this tutorial to resize whatsoever paradigm in Photoshop without losing quality or resolution.
Preventing undesirable effects similar stretching, cropping, and pixelation is within your grasp. Just use this guide to take control of the size and resolution of your images.
As a bonus we've included a section about resizing without losing prototype quality. Thanks to Photoshop, we can enlarge images to a point without the typical pixel enlargement artifacts that can brand them await bad.
Resizing images tin do more than than but prevent automobile-sizing. Information technology'southward just plainly handy to know. After all, the more y'all can do by yourself, the less reliance you have on others, which saves time and money. Plus it's really easy in one case you understand the terms and functions. So, let'south get to it.
Resize an Image in Photoshop

We want to resize this high resolution prototype of a rhinoceros. As yous can see, in that location's a lot of detail nosotros don't want to lose, then here are the proper steps for maintaining them.
i. Open Image Size
Your resizing options live in the Image Size window. To admission the window, open your image file. Then click on Image at the meridian of the application frame, and click Image Size. Or, concur Command + Option and hit I on the keyboard.
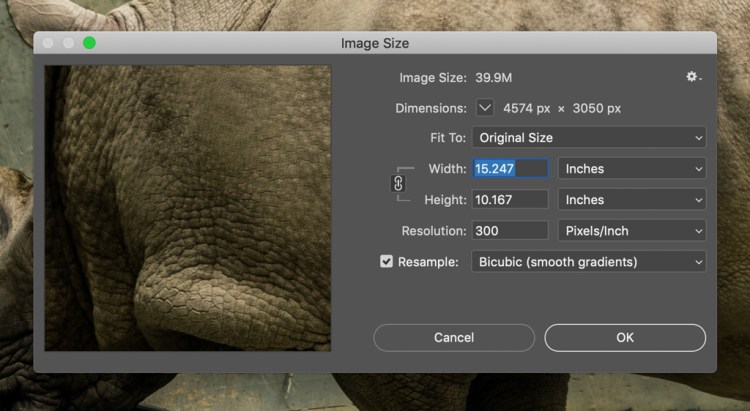
From here yous'll see a number of options, fields, and drop down menus giving you lot command over the dimensions and resolution of the image.
In this guide, we simply need to accost the Width and Height fields. As long as you leave the link icon in its On state, yous won't accept to worry almost distorting your image by accidentally mis-typing or mismatching values. They'll automatically sync with each other. I.east., when you change one value, the other changes to match the original ratio of dimensions.
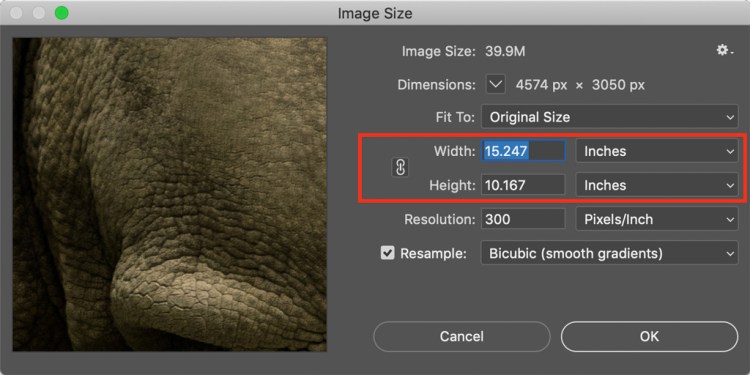
two. Set Your Dimensions
Input your specific dimensions. In the drop-downwardly menus to the correct of each dimension field, you have choices for the units of dimension:
- Per centum – allows for quick math in percentages
- Pixels – set specific pixel dimensions
- Inches – sets PPI (Pixels per Inch)
- Other units of linear measurement
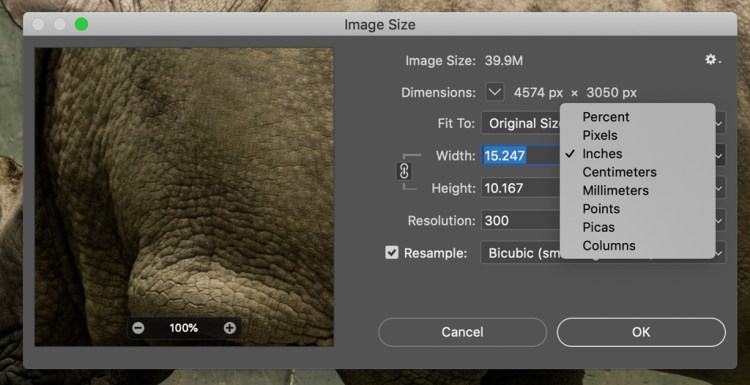
Only cull which unit fits your goal. It's good practice to use an epitome pre-sized for utilize in its intended surround, to forestall other apps or services from changing your images without your command. This ways to brand the epitome exactly the size you need so y'all can place it at 100%.
For instance, in a printed piece y'all would want to size the image to the dimensions of the image box in your layout plan to give the best resolution. For a digital blueprint, you would instead brand certain the pixel dimensions match the requirements.
3. Relieve a Copy
Once you have your dimensions set, hit OK. Now y'all'll be dorsum in the paradigm window where you can practice other editing piece of work, or but relieve and shut. It's skillful practice to save a copy of this image and go out the original as information technology was, in example you need to make changes.
Hit Control + Shift + S to bring upward the Relieve As dialog, besides available under the File menu up tiptop. Here you tin rename your newly resized file to differentiate it from the original, and also save it to a new location. If yous take a batch of images to resize, it'south a good thought to create a new folder for the new images to play it safe.
Enlarge an Image in Photoshop

Since a digital prototype is made of pixels, i.e. hard-edged fiddling monotone squares, we can't divide them once yous zoom in shut enough to see them individually. We'll rely on Photoshop'south loftier-level technology to resample the prototype.
This is where Resolution is important. This is the indication of an epitome's item, measured in how many pixels fit within a square inch, or PPI (Pixels Per Inch). You tin can see how different resolutions looks below. More pixels per square inch of an image requite more than particular and sharpness.
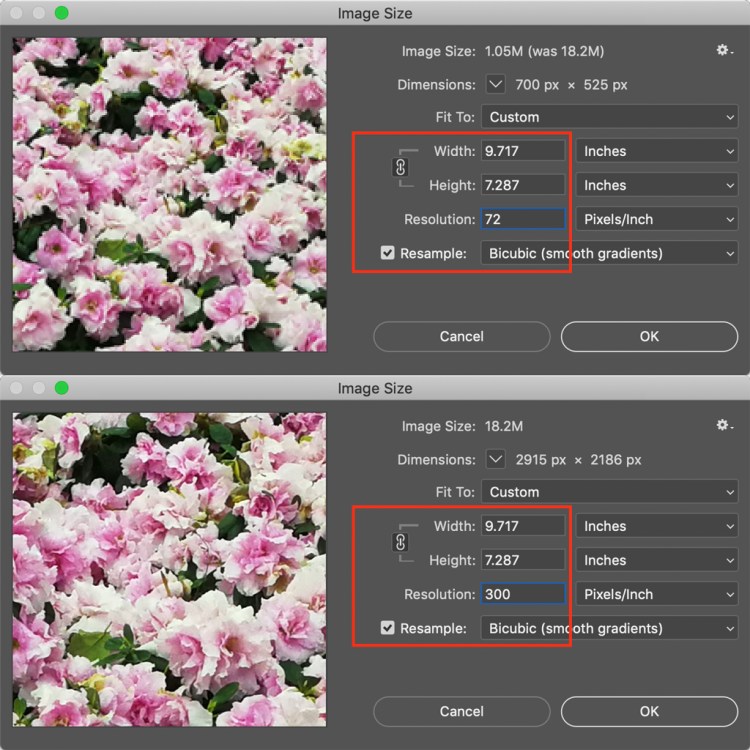
This brings the states to increasing the size and resolution of images, and the limitations of enlargement. Remember, pixels tin't be divided. Then how do we enlarge an image if we can't create pixels from pixels?
1. Enable Preserve Details ii.0
Photoshop introduced this high-quality enlargement feature in 2022. To enable it, hit Command + K to open the Preferences windows, then click Engineering science Previews in the listing to the left of the window.
You can also click Photoshop at the height of the screen, hover over Preferences, and click Technology Previews.
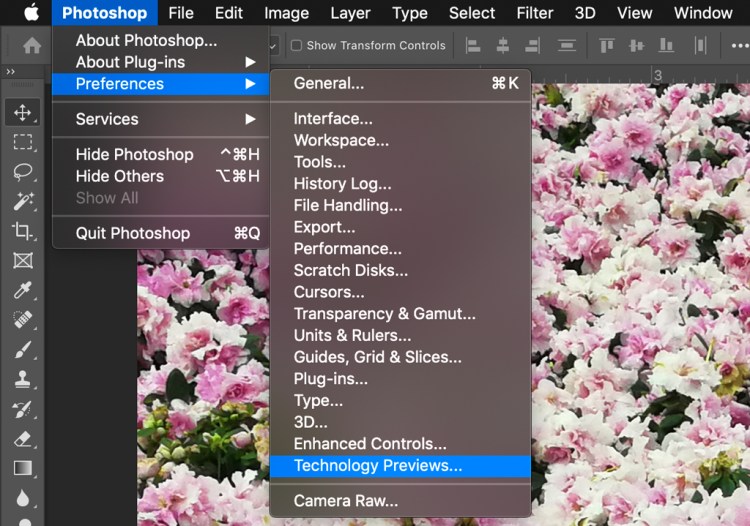
Just make sure Enable Preserve Details two.0 Upscale is checked on and you're skillful to go. If not, click it on. No need to restart. Now become back to the Image Size window and refer to the Resample toggle.
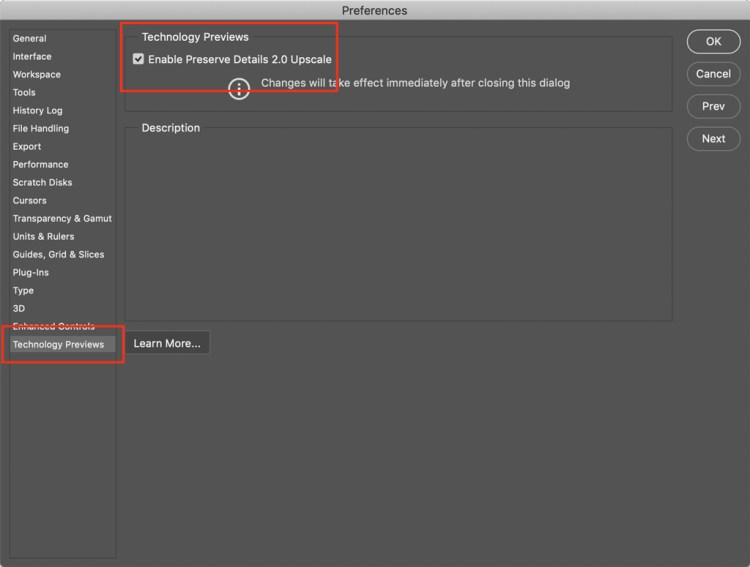
2. Enable Resample
When switched off, the pixel dimensions and resolution remain linked. If you increase the resolution (seen as Pixels/Inch in the window) the dimensions will subtract to reverberate the modify, and vise versa. It merely means that Photoshop is non calculation or removing pixels, the total number of pixels remains constant and only the amount per foursquare inch changes.
Now cheque Resample on, and the options for the resampling method in the drib down next to information technology become available. These are the options for changing resolution and dimensions separately, letting Photoshop blend the pixels in various ways to keep the prototype polish when enlarging or reducing. The options for enlargement are in the tiptop half of the list.

3. Select Preserve Details 2.0
The default mode for enlargement is Automatic, but it could be prepare to the terminal method used. If information technology's fix to Automated, Photoshop won't use Preserve Details 2.0, so cull this manually to ensure you get the high quality results information technology provides. Then select Preserve Details two.0 for best results.
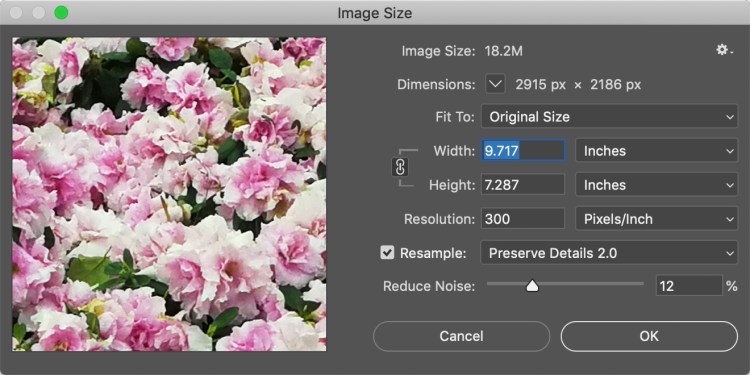
4. Noise Reduction
When you select Preserve Details two.0 from the list, you'll see a slider for Noise Reduction percentage. Instinctually it would seem similar throwing the slider all the mode to 100% would work, but use the preview in the left side of the window to see how that affects the image. Sometimes information technology can smear the image details if set besides high. Choose a value that reduces noise, but doesn't make the details too "creamy."
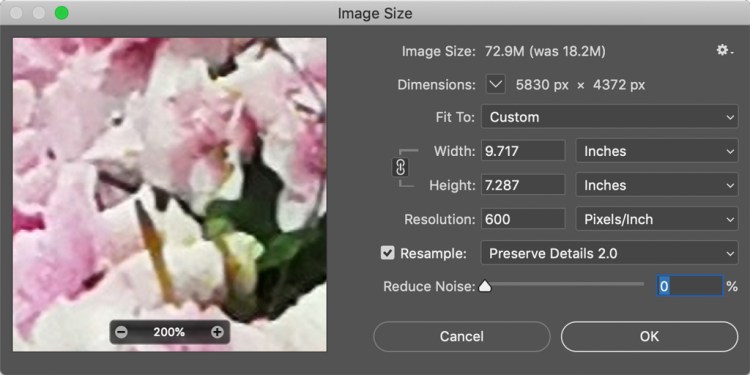
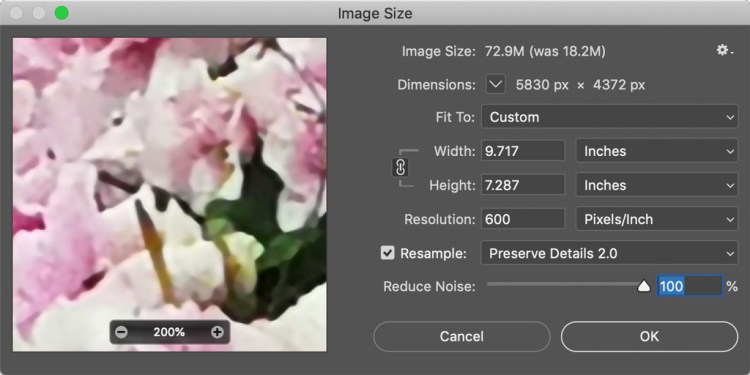
Now, do a last check of the prototype preview by zooming in and out and panning around the image. Modify Noise Reduction if you need to. Hitting OK and bank check the image again at full screen. If you want to compare, hit Disengage (Command + Z) and open Image Size over again. Use other methods of enlargement from the drop down menu and check the results. Chances are Preserve Details 2.0 volition be your best all-time for high quality enlargement, without losing epitome quality.

Looking for other useful Photoshop tips? Check these out.
- Halftoning 101: How to Halftone Images in Photoshop
- How to Smooth Edges in Photoshop Later on Making a Selection
- How to Whiten Teeth in Photoshop + More than Retouching Tips
- Photoshop Basics: Larn How to Use Layers in Your Designs
- How to Make a Background Transparent in Photoshop
Source: https://www.shutterstock.com/blog/photoshop-resize-image-without-losing-quality
Posted by: ramirezwharleas.blogspot.com


0 Response to "How To Enlarge A Drawing To Scale"
Post a Comment