How To Create Acronis Bootable Usb
A bootable Windows 10 USB drive is extremely useful. You can use this drive to install a fresh version of Windows 10, run certain system tools, and even repair your computer when it refuses to turn on.
There are multiple ways to make a bootable Windows 10 installation drive. You can use Microsoft's own tool or use a free and open-source third-party app to create your bootable drive.

Create a Bootable Windows 10 USB Drive With the Media Creation Tool
If you haven't already downloaded Windows 10's ISO file, use Microsoft's media creation tool to make a Windows 10 bootable USB drive. The tool automatically downloads the ISO and helps you install it on your USB drive.
Before you begin, ensure your internet is stable and has a good download speed because you're going to download a file that's several GBs in size.
You will also need a USB drive with at least 8GB storage capacity. The procedure below will wipe everything off the drive so make sure nothing important is saved on the drive.
To start:
- Open a browser on your PC and go to the Windows 10 download site. You can also go to the media creation page directly.
- Select Download tool now to download the media creation tool.
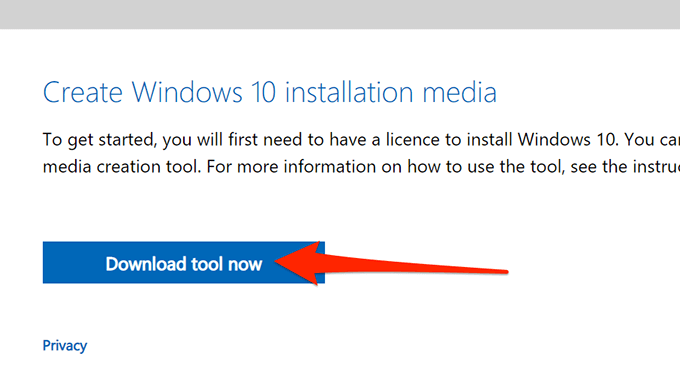
- Launch the downloaded media creation tool.
- The tool displays license terms on the first screen. Select Accept to continue.
- Next, select the Create installation media (USB flash drive, DVD, or ISO file) for another PC option. Select Next at the bottom.
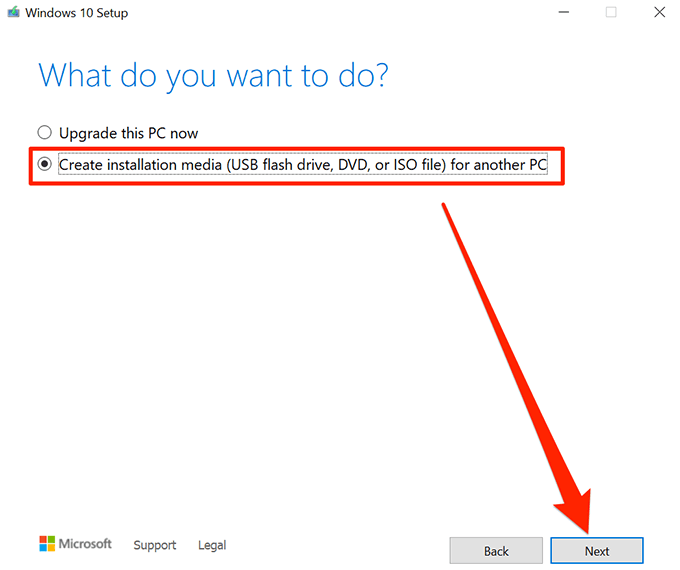
- The tool now asks you to select the language, edition, and architecture for the Windows 10 operating system that you want to download. Select these options if you want, or enable Use the recommended options for this PC. Select Next.
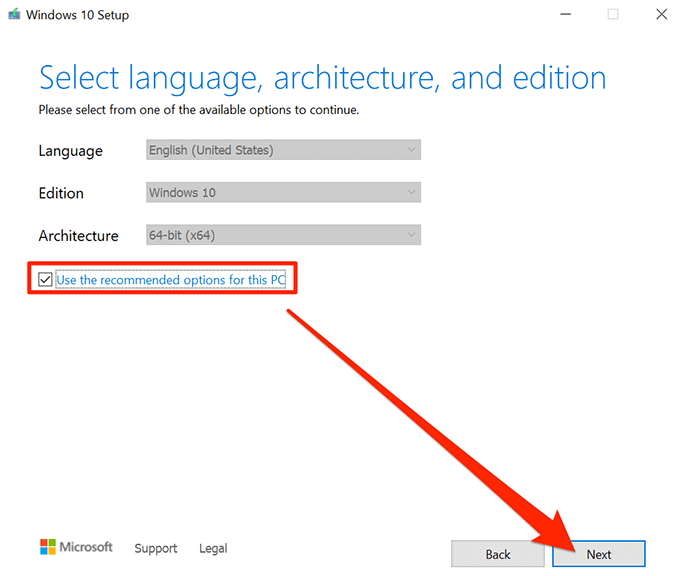
- Select USB flash drive on the Choose which media to use screen to create a bootable USB drive. Select Next.
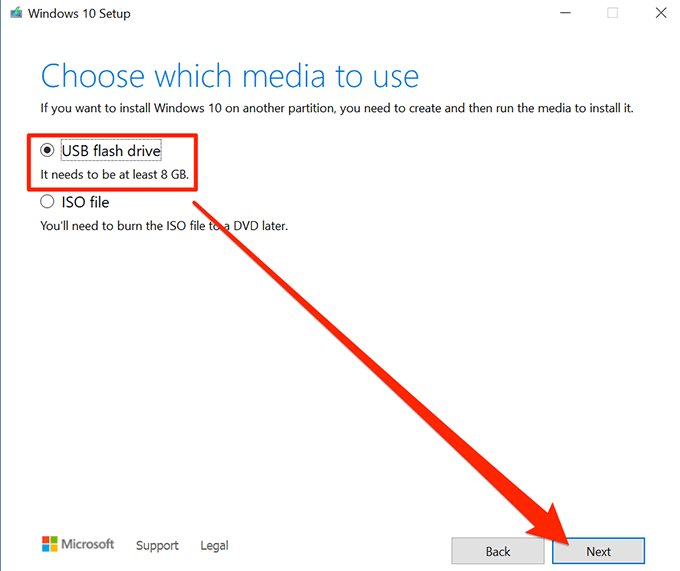
- Plug your USB drive into your computer.
- Select Refresh drive list in the media creation tool.
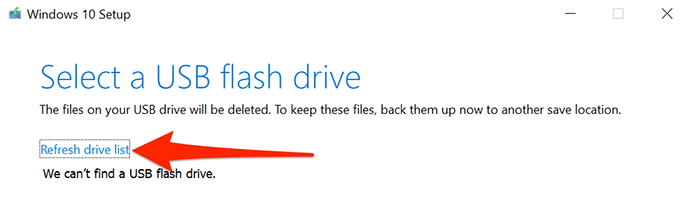
- Your USB drive appears in the list. Select the drive and then select Next.
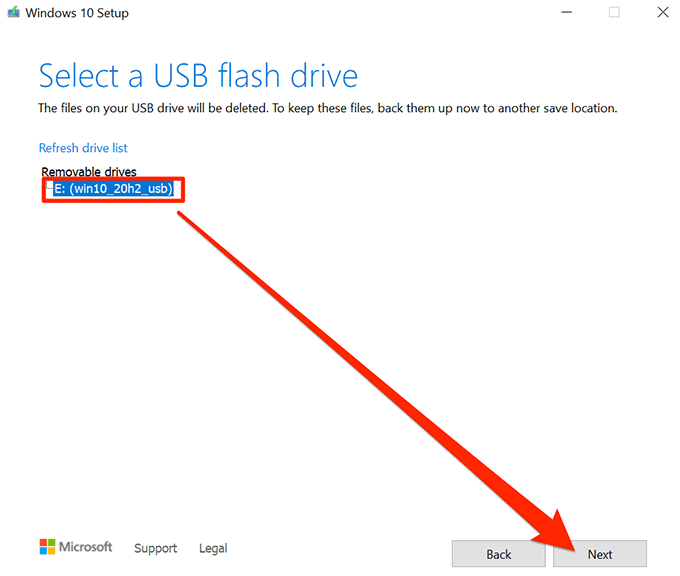
- Wait for the tool to make a bootable USB drive. This will take some time.
- When the bootable USB drive is ready, select Finish.
Use Rufus to Make a Bootable Windows 10 USB Drive
If you've already downloaded Windows 10's ISO file, use Rufus to flash the file on your USB drive. Rufus is a free and open-source app that allows users to create bootable drives of various operating systems, including Linux and Windows.
To use Rufus:
- Insert your USB drive (that has at least 8GB space on it) into your computer.
- Head over to the Rufus website and download Rufus to your computer.
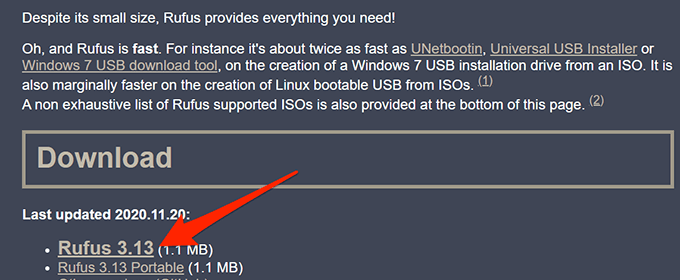
- Double-click the downloaded Rufus file to launch the tool.
- Select Yes in the User Account Control prompt.
- The Rufus window opens to let you configure your bootable drive. Steps 6 to 17 refer to the image below.
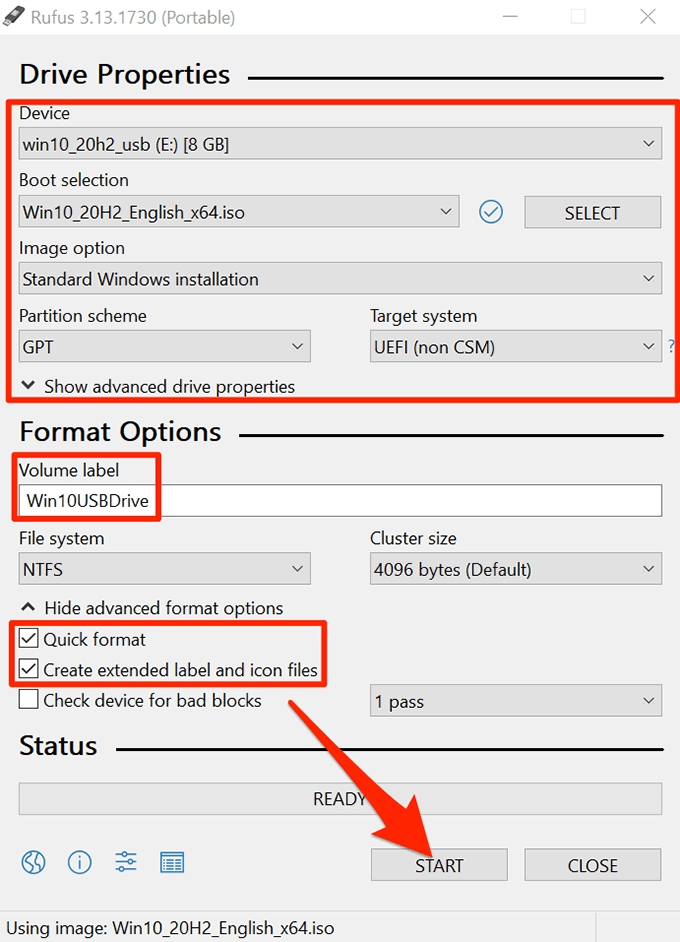
- Select your USB drive from the Device dropdown menu at the top.
- From the Boot selection menu, select Disk or ISO image (Please select). Choose Select next to this option, navigate to where you've saved Windows 10's ISO file, and select the file to add it to Rufus.
- Make sure Standard Windows installation is selected in the Image option dropdown menu.
- Select GPT from the Partition scheme menu.
- Select UEFI (non CSM) from the Target system menu.
- In the Volume label field, enter a descriptive name for your bootable drive. For example, Win10USBDrive is a pretty descriptive name.
- Select Show advanced format options.
- Enable the Quick format option.
- Activate the Create extended label and icon files option.
- Select Start the bottom of Rufus to begin creating your bootable USB drive.
- Select OK in the prompt that appears.
- Select Close in the secure boot prompt.
Your Windows 10 bootable USB drive is now ready.
How to Boot Your Computer From a Bootable Windows 10 USB Drive
To boot your computer from the newly created bootable drive, you need to change the boot order in the BIOS settings menu of your PC. Also, you need to disable the secure boot option in the same BIOS menu.
On most computers, you can access BIOS by pressing and holding down the F2 key while your computer is booting up. Read our guide to enter the BIOS.
- Plug-in your bootable USB drive to your PC and turn off the PC.
- Press and hold down the F2 key on your keyboard.
- While the F2 key is held down, press the Power button to turn on your PC.
- You should now be in BIOS. On this screen, press the right-arrow key to select the Boot tab.
- Highlight Boot Option #1 and press Enter.
- Select a boot drive from the menu. Select your newly created bootable USB drive and press Enter.
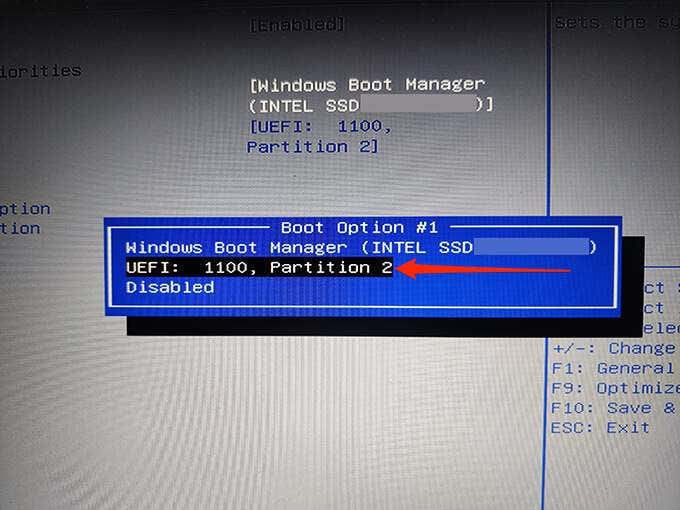
- Use the right-arrow key to access the Security tab and highlight the Secure Boot option and press Enter.
- Highlight Secure Boot Control and press Enter.
- Choose Disabled from the menu and press Enter.
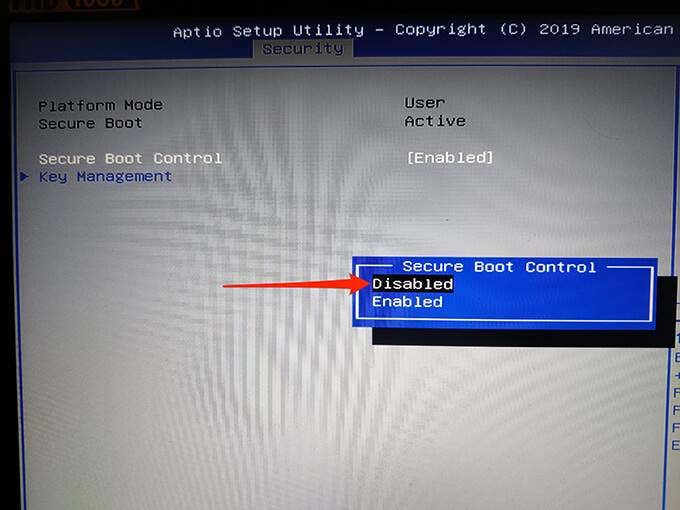
- Press the Esc key, go to the Save & Exit tab, select Save Changes and Exit, and press Enter.
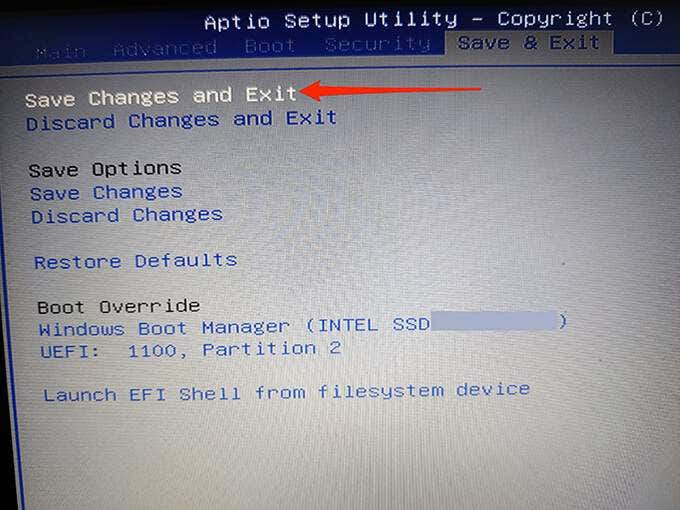
- Select Yes in the prompt.
Your computer will boot from your newly created Windows 10 bootable USB drive. You may now repair your computer or install a fresh version of Windows 10 using this drive.
Bonus Tip: Create a Windows 10 Bootable USB Drive From Command Prompt
If you prefer command-line, there's a command to make a bootable Windows 10 USB drive. This creates the exact same drive that the methods outlined above do; the requirements still remain the same, though.
How To Create Acronis Bootable Usb
Source: https://www.online-tech-tips.com/windows-10/how-to-create-a-windows-10-bootable-usb-recovery-drive/
Posted by: ramirezwharleas.blogspot.com

0 Response to "How To Create Acronis Bootable Usb"
Post a Comment